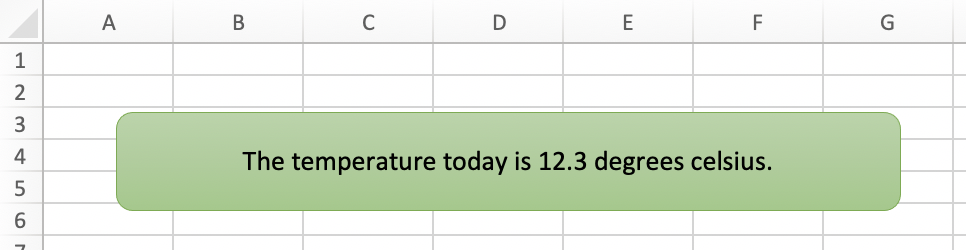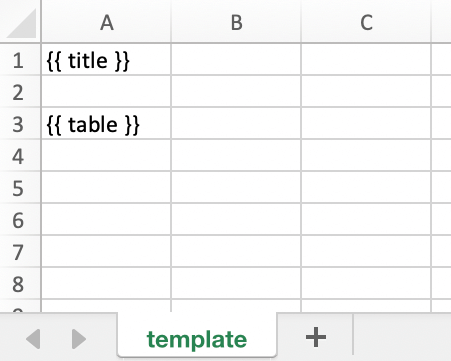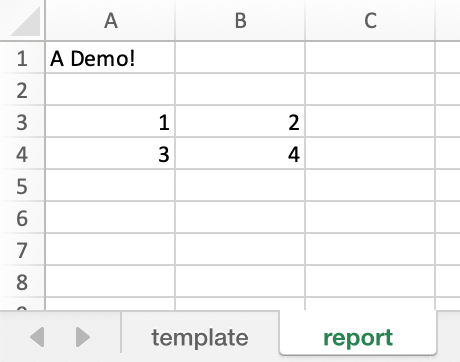xlwings Reports¶
This feature requires xlwings PRO.
Quickstart¶
xlwings Reports is part of xlwings PRO and a solution for template-based Excel and PDF reporting. It allows business users without Python knowledge to create & maintain Excel templates without having to go back to a Python developer for every change: xlwings Reports separates the Python code (that gets and prepares all the data) from the Excel template (that defines which data goes where and how it should be formatted). See also the xlwings Reports homepage. You can render one sheet at the time via mysheet.render_template or use the higher-level convenience function xw.create_report which first copies the template workbook and then loops through all sheets.
Render Sheets¶
Let’s first look at how to render a single sheet. This is a workbook stored as Book1.xlsx:
Running the following code:
import xlwings as xw
wb = xw.Book('Book1.xlsx')
sheet = wb.sheets['template'].copy(name='report')
sheet.render_template(title='A Demo!', table=[[1, 2], [3, 4]])
wb.to_pdf() # requires xlwings >=0.21.1
Leaves you with this:
See also the API reference.
New in version 0.22.0.
Render Workbooks¶
If your template is a full workbook, you can use the create_report function. Start by creating the following Python script my_template.py:
from xlwings.pro.reports import create_report
import pandas as pd
df = pd.DataFrame(data=[[1,2],[3,4]])
wb = create_report('my_template.xlsx', 'my_report.xlsx', title='MyTitle', df=df)
wb.to_pdf() # requires xlwings >=0.21.1
Then create the following Excel file called my_template.xlsx:
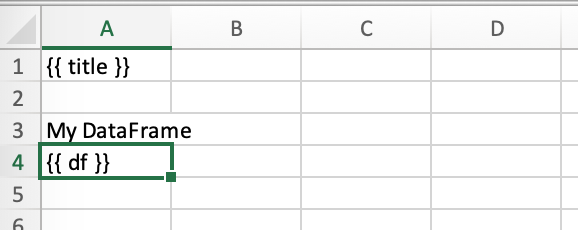
Now run the Python script:
python my_template.py
This will copy the template and create the following output by replacing the variables in double curly braces with the value from the Python variable:
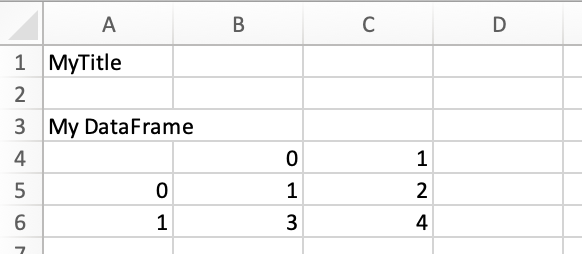
The last line (wb.to_pdf()) will print the workbook as PDF, for more details on the options, see Book.to_pdf().
Apart from Strings and Pandas DataFrames, you can also use numbers, lists, simple dicts, NumPy arrays, Matplotlib figures and PIL Image objects that have a filename.
By default, xlwings Reports overwrites existing values in templates if there is not enough free space for your variable. If you want your rows to dynamically shift according to the height of your array, use Frames.
See also the API reference.
Frames¶
Frames are vertical containers in which content is being aligned according to their height. That is, within Frames:
- Variables do not overwrite existing cell values as they do without Frames.
- Table formatting is applied to all data rows.
To use Frames, insert <frame> into row 1 of your Excel template wherever you want a new dyanmic column
to start. Row 1 will be removed automatically when creating the report. Frames go from one
<frame> to the next <frame> or the right border of the used range.
How Frames behave is best demonstrated with an example: The following screenshot defines two frames. The first one goes from column A to column E and the second one goes from column F to column I.
You can define and format tables by formatting exactly
- one header and
- one data row
as shown in the screenshot:
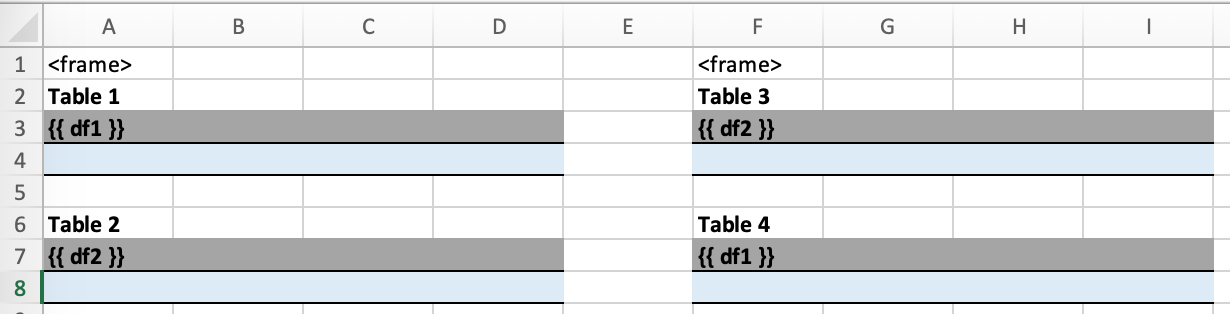
Running the following code:
from xlwings.pro.reports import create_report
import pandas as pd
df1 = pd.DataFrame([[1, 2, 3], [4, 5, 6], [7, 8, 9]])
df2 = pd.DataFrame([[1, 2, 3], [4, 5, 6], [7, 8, 9], [10, 11, 12], [13, 14, 15]])
data = dict(df1=df1, df2=df2)
create_report('my_template.xlsx',
'my_report.xlsx',
**data)
will generate this report:

Excel Tables¶
Using Excel tables is the recommended way to format tables as the styling can be applied dynamically across columns and rows. You can also use themes and apply alternating colors to rows/columns. On top of that, they are the easiest way to make the source of a chart dynamic. Go to Insert > Table and make sure that you activate My table has headers before clicking on OK. Add the placeholder as usual on the top-left of your Excel table:
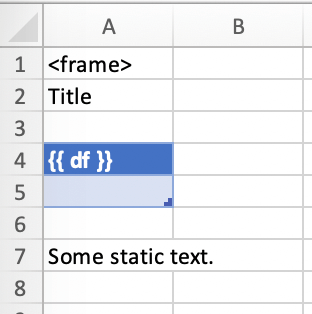
Running the following script:
from xlwings.pro.reports import create_report
import pandas as pd
nrows, ncols = 3, 3
df = pd.DataFrame(data=nrows * [ncols * ['test']],
columns=['col ' + str(i) for i in range(ncols)])
create_report('template.xlsx', 'output.xlsx', df=df.set_index('col 0'))
Will produce the following report:
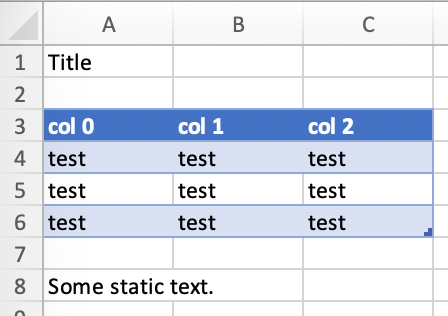
Note
- If you would like to exclude the DataFrame index, make sure to set the index to the first column e.g.:
df.set_index('column_name'). - At the moment, you can only assign pandas DataFrames to tables.
- For Excel table support, you need at least version 0.21.0 and the index behavior was changed in 0.21.3
Shape Text¶
New in version 0.21.4.
You can also use Shapes like Text Boxes or Rectangles with template text:
from xlwings.pro.reports import create_report
create_report('template.xlsx', 'output.xlsx', temperature=12.3)
This code turns this template:
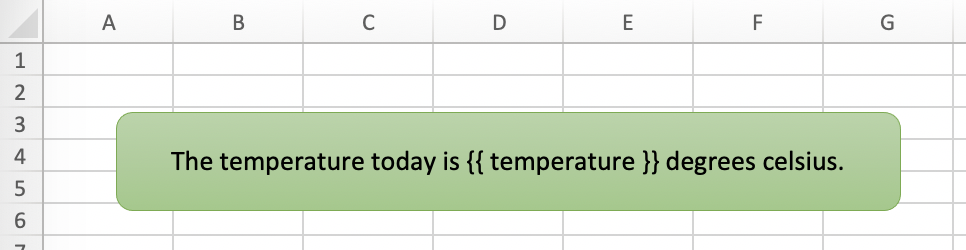
into this report: