コンバーターおよびオプション#
コンバーターはv0.7.0で導入された機能で、Excelのセル範囲やその値の 読み込み 、書き込み 時の変換方法を定義するものです。この機能は、xlwings.Range オブジェクトと User Defined Functions (UDF)の両方で同じように利用できます。
コンバーターを使うには、 Range オブジェクトの場合は options メソッドで、UDFの場合は @xw.arg と @xw.ret デコレーターで、明示的に指定します。コンバーターの指定が無ければ、読み込み時にはデフォルト コンバーターが適用されます。書き込み時には、Excelに書きこまれるオブジェクトの型に応じて、xlwingsは(可能であれば)適切なコンバーターを自動的に適用します。型に合うコンバーターが無ければ、デフォルト コンバーターにフォール バックします。
以下、全てのサンプル コードは次のインポートを前提としています:
>>> import xlwings as xw
シンタックス:
Action |
Range objects |
UDFs |
|---|---|---|
読み込み |
|
|
書き込み |
|
|
注釈
キーワード引数(kwargs)は、特定のコンバーターやデフォルト コンバーターで使用されます。例えば、デフォルトコンバーターの numbers オプションやDataFrame コンバーターの index オプションの設定方法は以下のとおりです:
myrange.options(pd.DataFrame, index=False, numbers=int).value
デフォルト コンバーター#
オプションが設定されていない場合の変換は次のとおりです:
単独セルは、Excelセルの値が数字であれば
float、テキストであればunicode、日付であればdatetime、空白であればNoneとして読み込まれます。行/列は、リストとして読み込まれます、e.g.
[None, 1.0, 'a string']2次元のセル範囲は、リストのリストとして読み込まれます、e.g.
[[None, 1.0, 'a string'], [None, 2.0, 'another string']]
以下のオプションを設定できます:
ndim#
セル範囲の形に関わらず、強制的に値の次元を1か2にします:
>>> import xlwings as xw
>>> sheet = xw.Book().sheets[0]
>>> sheet['A1'].value = [[1, 2], [3, 4]]
>>> sheet['A1'].value
1.0
>>> sheet['A1'].options(ndim=1).value
[1.0]
>>> sheet['A1'].options(ndim=2).value
[[1.0]]
>>> sheet['A1:A2'].value
[1.0 3.0]
>>> sheet['A1:A2'].options(ndim=2).value
[[1.0], [3.0]]
numbers#
デフォルトでは数字のセルは float として読み込まれますが、 int に変更できます:
>>> sheet['A1'].value = 1
>>> sheet['A1'].value
1.0
>>> sheet['A1'].options(numbers=int).value
1
それ以外にも、1つのfloat引数を受け取る関数や型を設定することもできます。
UDFでの使用例を以下に示します:
@xw.func
@xw.arg('x', numbers=int)
def myfunction(x):
# all numbers in x arrive as int
return x
注釈
Excel delivers all numbers as floats in the interactive mode, which is the reason why the int converter rounds numbers first before turning them into integers. Otherwise it could happen that e.g., 5 might be returned as 4 in case it is represented as a floating point number that is slightly smaller than 5. Should you require Python's original int in your converter, use raw int` instead.
dates#
デフォルトでは、日付のセルは datetime.datetime として読み込まれますが、datetime.date に変更することもできます。
Range:
>>> import datetime as dt >>> sheet['A1'].options(dates=dt.date).value
UDFs (decorator):
@xw.arg('x', dates=dt.date)
それ以外にも、 datetime.datetime と同じキーワード引数を受け取る任意の関数や型を指定できます。例:
>>> my_date_handler = lambda year, month, day, **kwargs: "%04i-%02i-%02i" % (year, month, day)
>>> sheet['A1'].options(dates=my_date_handler).value
'2017-02-20'
empty#
空白のセルはデフォルトでは None に変換されますが、次のように変更できます:
Range:
>>> sheet['A1'].options(empty='NA').value
UDFs (decorator):
@xw.arg('x', empty='NA')
transpose#
transposeは読み込み/書き込み時に機能し、例えばリストを列方向に書き込めます:
Range:
sheet['A1'].options(transpose=True).value = [1, 2, 3]UDFs:
@xw.arg('x', transpose=True) @xw.ret(transpose=True) def myfunction(x): # x will be returned unchanged as transposed both when reading and writing return x
expand#
これはRangeの table, vertical, horizontal プロパティと同じように機能しますが、Rangeの値を取得するときのみ評価されます:
>>> import xlwings as xw
>>> sheet = xw.Book().sheets[0]
>>> sheet['A1'].value = [[1,2], [3,4]]
>>> range1 = sheet['A1'].expand()
>>> range2 = sheet['A1'].options(expand='table')
>>> range1.value
[[1.0, 2.0], [3.0, 4.0]]
>>> range2.value
[[1.0, 2.0], [3.0, 4.0]]
>>> sheet['A3'].value = [5, 6]
>>> range1.value
[[1.0, 2.0], [3.0, 4.0]]
>>> range2.value
[[1.0, 2.0], [3.0, 4.0], [5.0, 6.0]]
注釈
expand メソッドが使えるのは、 Range オブジェクトのみです。UDFは呼び出し元のセルの操作のみしかできないため、UDFでは expand メソッドを使えません。
chunksize#
When you read and write from or to big ranges, you may have to chunk them or you will hit a timeout or a memory error. The ideal chunksize will depend on your system and size of the array, so you will have to try out a few different chunksizes to find one that works well:
import pandas as pd
import numpy as np
sheet = xw.Book().sheets[0]
data = np.arange(75_000 * 20).reshape(75_000, 20)
df = pd.DataFrame(data=data)
sheet['A1'].options(chunksize=10_000).value = df
And the same for reading:
# As DataFrame
df = sheet['A1'].expand().options(pd.DataFrame, chunksize=10_000).value
# As list of list
df = sheet['A1'].expand().options(chunksize=10_000).value
err_to_str#
バージョン 0.28.0 で追加.
If True, will include cell errors such as #N/A as strings. By default, they
will be converted to None.
formatter#
バージョン 0.28.1 で追加.
注釈
You can't use formatters with Excel tables.
The formatter option accepts the name of a function. The function will be called after writing the values to Excel and allows you to easily style the range in a very flexible way. How it works is best shown with a little example:
import pandas as pd
import xlwings as xw
sheet = xw.Book().sheets[0]
def table(rng: xw.Range, df: pd.DataFrame):
"""This is the formatter function"""
# Header
rng[0, :].color = "#A9D08E"
# Rows
for ix, row in enumerate(rng.rows[1:]):
if ix % 2 == 0:
row.color = "#D0CECE" # Even rows
# Columns
for ix, col in enumerate(df.columns):
if "two" in col:
rng[1:, ix].number_format = "0.0%"
df = pd.DataFrame(data={"one": [1, 2, 3, 4], "two": [5, 6, 7, 8]})
sheet["A1"].options(formatter=table, index=False).value = df
Running this code will format the DataFrame like this:
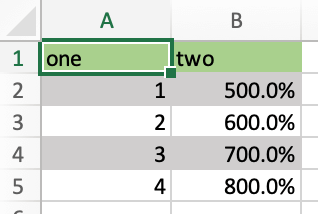
The formatter's signature is: def myformatter(myrange, myvalues) where myrange corresponds to the range where myvalues are written to. myvalues is simply what you assign to the value property in the last line of the example. Since we're using this with a DataFrame, it makes sense to name the argument accordingly and using type hints will help your editor with auto-completion. If you would use a nested list instead of a DataFrame, you would write something like this instead:
def table(rng: xw.Range, values: list[list]): # Python >= 3.9
For Python <= 3.8, you'll need to capitalize List and import it like so:
from typing import List
ビルトイン コンバーター#
xlwingsはビルトイン コンバーターを提供しており、これらは、辞書、Numpy arrays, Pandas Series, DataFrame への型変換に対応しています。これらはデフォルト コンバーターを基にしているため、多くのケースで上記のオプションも利用できます(例えば辞書の場合の ndim のように意味がないこともありますが)。
これら以外の型に対応するカスタム コンバーターの作成や登録もできます(後述)。
以下のサンプルは xlwings.Range オブジェクトとUDFの両方で使えますが、いずれかで説明します。
辞書コンバーター#
辞書コンバーターはExcelの2つの列を辞書に変換します。もしデータが行方向なら、 transpose を使ってください:
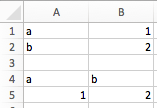
>>> sheet = xw.sheets.active
>>> sheet['A1:B2'].options(dict).value
{'a': 1.0, 'b': 2.0}
>>> sheet['A4:B5'].options(dict, transpose=True).value
{'a': 1.0, 'b': 2.0}
Note: dict の代わりに、 collections の OrderedDict も使えます。
Numpy array コンバーター#
options: dtype=None, copy=True, order=None, ndim=None
最初の3つのオプションは、直接 np.array() を使うときと同じように機能します。また、 ndim は先述のリスト(デフォルト コンバーター)と同様に機能し、numpyのスカラーや1次元配列、2次元配列を返します。
Example
>>> import numpy as np
>>> sheet = xw.Book().sheets[0]
>>> sheet['A1'].options(transpose=True).value = np.array([1, 2, 3])
>>> sheet['A1:A3'].options(np.array, ndim=2).value
array([[ 1.],
[ 2.],
[ 3.]])
Pandas Series コンバーター#
options: dtype=None, copy=False, index=1, header=True
最初の2つのオプションは、直接 pd.Series を使うときと同じように機能します。Pandas Seriesは常に列方向への入出力を前提としているため、 ndim は機能しません。
index: int or Boolean- 読み込み時、Excel上のデータからインデックスとする列の数を設定します。書き込み時、 インデックスの有無を
TrueかFalseかで設定します。 header: Boolean- 読み込み時、ExcelにインデックスまたはSeriesの名前がなければ、
Falseを設定します。書き込み時、インデックスやシリーズの名前の有無を、TrueかFalseかで設定します。
index と header には、1 と True の両方を使えます。
例
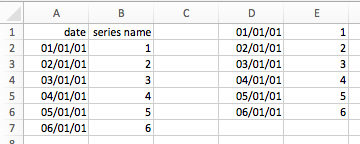
>>> sheet = xw.Book().sheets[0]
>>> s = sheet['A1'].options(pd.Series, expand='table').value
>>> s
date
2001-01-01 1
2001-01-02 2
2001-01-03 3
2001-01-04 4
2001-01-05 5
2001-01-06 6
Name: series name, dtype: float64
Pandas DataFrame コンバーター#
options: dtype=None, copy=False, index=1, header=1
最初の2つのオプションは、直接 pd.DataFrame() を使ったときと同じように機能します。Pandas DataFrameは自動的に ndim=2 として読み込むため、ndim は機能しません。
index: int or Boolean- 読み込み時、Excel上のデータからインデックスとする列の数を設定します。書き込み時、 インデックスの有無を
TrueかFalseかで設定します。 header: int or Boolean- 読み込み時、Excel上のデータから列ヘッダーの数を設定します。書き込み時、インデックスやシリーズの名前の有無を、
TrueかFalseかで設定します。
index と header には、1 と True の両方を使えます。
例
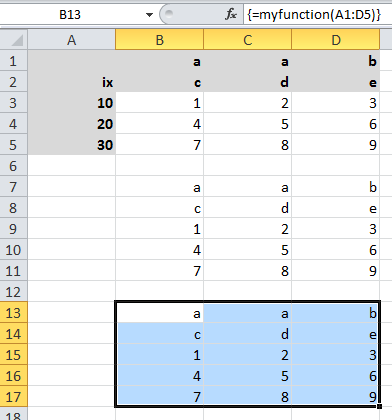
>>> sheet = xw.Book().sheets[0]
>>> df = sheet['A1:D5'].options(pd.DataFrame, header=2).value
>>> df
a b
c d e
ix
10 1 2 3
20 4 5 6
30 7 8 9
# Writing back using the defaults:
>>> sheet['A1'].value = df
# Writing back and changing some of the options, e.g. getting rid of the index:
>>> sheet['B7'].options(index=False).value = df
The same sample for UDF (starting in cell A13 on screenshot) looks like this:
@xw.func
@xw.arg('x', pd.DataFrame, header=2)
@xw.ret(index=False)
def myfunction(x):
# x is a DataFrame, do something with it
return x
xw.Range コンバーターおよび 'raw' コンバーター#
技術的には、これらは "コンバーターではありません"。
xlwings.Rangeオブジェクトに直接アクセスする必要がある場合、次のようにします:@xw.func @xw.arg('x', 'range') def myfunction(x): return x.formula
これはxを
xlwings.Rangeオブジェクト、つまり、コンバーターやオプションを何も適用せずに返します。rawコンバーターは、基礎となるライブラリー(Windowsではpywin32、Macではappscript)に変換ぜずに値を渡します。つまり、不要なものの除去やクロスプラットフォーム用の調整がされていない値が作られます。効率化が必要な場合には、この方法が役に立つことがあるかもしれません。例:>>> sheet['A1:B2'].value [[1.0, 'text'], [datetime.datetime(2016, 2, 1, 0, 0), None]] >>> sheet['A1:B2'].options('raw').value # or sheet['A1:B2'].raw_value ((1.0, 'text'), (pywintypes.datetime(2016, 2, 1, 0, 0, tzinfo=TimeZoneInfo('GMT Standard Time', True)), None))
カスタム コンバーター#
自身で作成したコンバーターを実装する手順は以下のとおりです:
xlwings.conversion.Converterを継承します。read_valueメソッドとwrite_valueメソッドをスタティックメソッドまたはクラスメソッドで実装します:read_valueでは、valueはbase コンバーターの戻り値です: したがって、baseが特定されなければ、デフォルト コンバーターのものになります。write_valueでは、valueはExcelに書き込まれるオリジナルのオブジェクトです。戻り値は、base コンバーターが受け取れる形式でなければなりません。baseが特定されていなければ、デフォルト コンバーターの形式になります。
The
optionsdictionary will contain all keyword arguments specified in theoptionsmethod, e.g. when callingmyrange.options(myoption='some value')or as specified in the@argand@retdecorator when using UDFs. Here is the basic structure:from xlwings.conversion import Converter class MyConverter(Converter): @staticmethod def read_value(value, options): myoption = options.get('myoption', default_value) return_value = value # Implement your conversion here return return_value @staticmethod def write_value(value, options): myoption = options.get('myoption', default_value) return_value = value # Implement your conversion here return return_value
Optional: set a
baseconverter (baseexpects a class name) to build on top of an existing converter, e.g. for the built-in ones:DictConverter,NumpyArrayConverter,PandasDataFrameConverter,PandasSeriesConverterOptional: コンバーターを登録します: (a) 型を登録すれば、その型を書き込む際ののデフォルト コンバーターになります。そして/または (b) エイリアスを登録すれば、正確なクラス名ではなく、名前でコンバーターを指定できるようになります。
以下の例は理解の助けになるでしょう。ビルトイン DataFrame コンバーターを基に、nanを除去する機能を追加したDataFrame コンバーターを定義しています:
from xlwings.conversion import Converter, PandasDataFrameConverter
class DataFrameDropna(Converter):
base = PandasDataFrameConverter
@staticmethod
def read_value(builtin_df, options):
dropna = options.get('dropna', False) # set default to False
if dropna:
converted_df = builtin_df.dropna()
else:
converted_df = builtin_df
# This will arrive in Python when using the DataFrameDropna converter for reading
return converted_df
@staticmethod
def write_value(df, options):
dropna = options.get('dropna', False)
if dropna:
converted_df = df.dropna()
else:
converted_df = df
# This will be passed to the built-in PandasDataFrameConverter when writing
return converted_df
これらコンバーターの動作の違いを見てみましょう:
# Fire up a Workbook and create a sample DataFrame
sheet = xw.Book().sheets[0]
df = pd.DataFrame([[1.,10.],[2.,np.nan], [3., 30.]])
デフォルトのDataFrame コンバーター:
# Write sheet['A1'].value = df # Read sheet['A1:C4'].options(pd.DataFrame).value
DataFrameDropna コンバーター:
# Write sheet['A7'].options(DataFrameDropna, dropna=True).value = df # Read sheet['A1:C4'].options(DataFrameDropna, dropna=True).value
エイリアスの登録(optional):
DataFrameDropna.register('df_dropna') # Write sheet['A12'].options('df_dropna', dropna=True).value = df # Read sheet['A1:C4'].options('df_dropna', dropna=True).value
DataFrameDropnaを、DataFrameに対するデフォルトのコンバーターとして登録(optional):
DataFrameDropna.register(pd.DataFrame) # Write sheet['A13'].options(dropna=True).value = df # Read sheet['A1:C4'].options(pd.DataFrame, dropna=True).value
これらのサンプルはUDFでも同様に機能します。例:
@xw.func
@arg('x', DataFrameDropna, dropna=True)
@ret(DataFrameDropna, dropna=True)
def myfunction(x):
# ...
return x
注釈
Pythonオブジェクトは、複数の変換パイプラインのステージを経て、Excelに書き出されます。反対方向、つまり、Excel/COM オブジェクトがPythonに読み込まれる際も同様です。
内部的には、パイプラインは複数の Accessor クラスで定義されています。コンバーターは特別なAccessorで、デフォルトAccessorのパイプラインに特別なステージを追加することで、特定の型への/からの変換を行います。例えば、 PandasDataFrameConverter は、(デフォルトのAccessorが渡す)リストのリストからPandas DataFrameに変換する方法を定めています。
Converter クラスは、新しいコンバーターを簡単に作るための基本的な枠組みを提供します。もっと細かい操作が必要なら、直接 Accessor クラスを継承することもできますが、作業が大変になることに加え、現在のところドキュメント化もされていません。